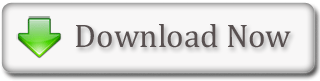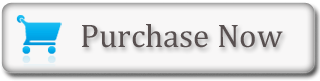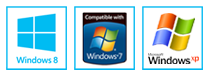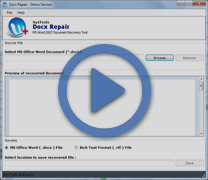Find and Replace Options in MS Word
In case, one needs to find a particular word/phrase in some Word file document, then MS Word 'Find' command can be used for this purpose. This command is especially beneficial and extremely useful while working with large files. For searching a word/phrase through the entire document, one can simply execute the 'Find' command. For limited search within a selected area of the document, one can select that area and then easily execute the 'Find' command. After finding the word or phrase, one can replace it with new word/phrase by executing the 'Replace' command.
Some Specific Steps of MS Word
- Use Find Option with the Help of the Ribbon
- Find Option with the Help of Keys
- Use Replace Option with the Help of the Ribbon
- Replace Option with the Help of Keys
Use Find Option with the Help of the Ribbon
- Type the text in the MS Word document
- Select the required word/phrase
- Choose the 'Home' tab
- Click 'Find' option in the 'Editing' group
- A menu will appear
- Click the 'Find' option on the menu
- The 'Find and Replace' dialog box will appear
- Type the required word/phrase in the 'Find What' field
- Click 'Find Next'
- Note that the word/phrase that was being searched is highlighted
- Finally, after executing the command, a message will appear stating: "Word has finished searching the selection. Do you want to search the remainder of the document?"
- Click 'No' if it is not required to search rest of the document
- Otherwise, click 'Cancel'BACK TO TOP
Find Option with the Help of Keys
- Type the text in the MS Word document
- Select the required word/phrase
- Press Ctrl+f keys on the keyboard
- The 'Find and Replace' dialog box will appear
- Type the required word/phrase in the 'Find What' field
- Click 'Find Next'
- Note that the word/phrase that was being searched is highlighted
- Finally, after executing the command, a message will appear stating: "Word has finished searching the selection. Do you want to search the remainder of the document?"
- Click 'No' if it is not required to search rest of the document
- Otherwise, click 'Cancel'BACK TO TOP
Use Replace Option with the Help of the Ribbon
- Type the text in the MS Word document
- Select the required word/phrase
- Choose the 'Home' tab
- Click 'Replace option in the 'Editing' group
- The Find and Replace dialog box appears.
- Type the required word/phrase in the 'Find What' field
- Type the required word/phrase which is needed to be replaced over the already present content in the 'Replace With' box
- Click 'Find Next'
- Note that the word/phrase in the 'Find What' field is highlighte
- Click 'Replace'
- Word replaces the text
- Click 'Close'BACK TO TOP
Replace Option with the Help of Keys
- Type the text in the MS Word document
- Select the required word/phrase
- Press Ctrl+h keys on the keyboard
- Find and Replace dialog box appears
- Type the required word/phrase in the 'Find What' field
- Type the required word/phrase which is needed to be replaced over the already present content in the 'Replace With' box
- Click 'Find Next'
- Note that the word/phrase in the 'Find What' field is highlighted
- Click 'Replace'
- Word replaces the text
- Click 'Close'BACK TO TOP
How to recover Docx file? Try Word 2010 Recovery Tool to repair and recover damaged Docx files without any problem.