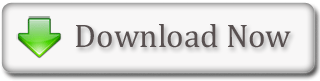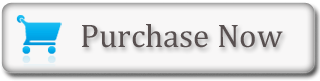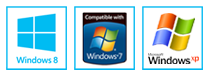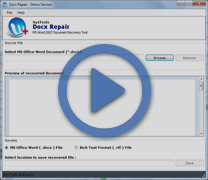Explaining How to Use Mail Merge Feature in MS Word
- Launch Microsoft Office Word
- Open a new blank document
- Go to the 'Tools' menu
- Select 'MailMerge'
- Under the heading, "Main Document", click the 'Create' button
- In this dropdown list, four choices will appear
• Form Letters
• Mailing Labels
• Envelopes
• Catalogs
- Select any one of the above four choices
- Suppose 'Form Letters' is selected
- A box will appear which asks whether to use the active window or a new main document
- Since there is a blank document on the screen, select 'active window'
- Now, 'Mail Merge Helper' window has 2 more buttons available to the user
- Under the heading 'Data Source', click the 'Get Data' button
- In the dropdown list, again four choices will appear
• Create Data Source
• Open Data Source
• Use Address Book
• Header Options
- If one already has a database of addresses that was created previously in Word, Excel, or Access, then choosing 'Open Data Source' is apt. One can browse to find that file. If the requirement is to use Outlook Contacts for addresses, choosing 'Use Address Book' is apt. 'Header Options' is an advanced feature
- Suppose 'Create Data Source' is selected
- The box shows a list of fields that will be used by default.
- One can add or remove fields
- For removing fields, simply highlight them in the list on the right and click the 'Remove field name' button on the left
- Highlight the required fields one at a time and remove them
- Click OK
- Save As dialog box appears
- Name the address database file with a name easy to remember and recognize
- Save this in any specified location for future reference
- Click 'Save'
- A new box appears that asks whether to edit data source or main document
- If data source was being used that was already complete, choosing 'Edit main document' will be apt
- Otherwise, click the 'Edit Data Source' button
- Data Form box appears
- Fill the information for the first person that is required to be added to the database
- Other fields can be left empty if there is no field's info for any particular person.
- After filling the information for the first person, click the 'Add New' button
- Do not click the 'OK' button as this will tell Word that the user is finished with database creation and it will close this box
- If 'OK' button is accidentally clicked with premature database, go to Tools > Mail Merge again and click the 'Edit Data Source' button. This will return the user to this box
- After clicking the 'Add New' button, one can add the second person
- Continue adding people by clicking 'Add New' button after each entry until all the people have been added in the database
- After finishing with the additions, click 'OK'
- This will make the user return to the blank document
- A new toolbar appears at the top of the screen, which includes 'Insert Merge Field' button
- This is the 'Mail Merge' toolbar
- Taking the mouse pointer over various buttons, little popup windows can be seen, which tell what these buttons do
- There is a button for the 'Mail Merge Helper' that takes the user to the same place as going to the 'Tools' menu and clicking 'Mail Merge'
- Also, there is a button for 'Edit data source', which takes the user back to the 'Data Form' box one can add more addresses or edit existing addresses
- Put the flashing cursor at the beginning of the blank document and click the 'Insert Merge Field' button
- From the dropdown list, click 'Title'
- This will insert the title field into the document
- Mouse pointer will blink to the right of this field. Hit the spacebar once for putting a space between this field and next field
- Now, go back to the 'Insert Merge Field' button and select the 'FirstName' field. Hit space bar again, then go back and insert the 'LastName' field
- Now, hit the 'Enter' key from the keyboard for moving to the next line and insert Address1 field. Hit 'Enter' key again for dropping to the next line and insert 'City' field and go one like this
- Once finishing off with the body of the mail, type sign off line and signature and the form letter will be complete
- Now, go back to 'Mail Merge' toolbar and click the 'Merge' button
- A new document appears with the information filled in for the first person in the database. Use scrollbar and scroll down to see an individual letter for each person in the database with individual information filled in wherever fields that you inserted
- Mail merge is now complete and now the user needs to print it
- After finishing with the printing work, close all the files and save the ones that are required
- Save the letter with the merge fields in it, in case this same letter is required to be sent to another group of people in the future. Also, save database of addresses in case they are needed in future with different form letter or envelopes or mailing labels
- Mail merge is completedBACK TO TOP
When word Docx file got error message like unable to repair Doc file, in such type situation Docx File Recovery Tool gives best repair program to repair corrupted Docx file.